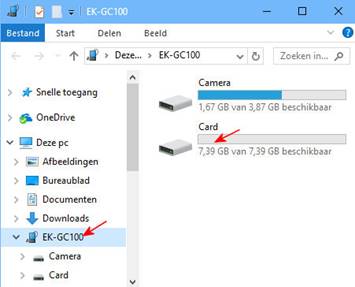|
#05. Meestal
wordt de map waar de foto’s in staan op de camera, na enige tijd wachten
(software dowloaden) direct zichtbaar zoals bij
dit bij een Android toestel, Samsung camera EK-GC100
|
Op deze camera is de foto APP van Google-play geďnstalleerd, herkenbaar aan het gekleurde kermis windmolentje.
|

|
Camera
wordt rechtstreeks herkend als EK-GC100 je kan doorklikken naar de SD kaart
op je camera.
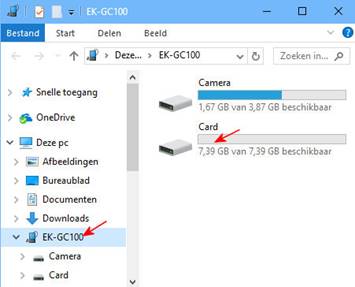
|
#06. Lukt het allemaal
niet kan je nog altijd je SD kaart uit je camera en in een mobile Multi
Cardreader stoppen en dan verbinden met je PC. Haal de geheugenkaart uit je
camera, steek hem in het juiste slot van je Multi cardreader, verbind je cardreader met de USB op je
PC, nieuwe PC’s hebben soms een ingebouwde
cardreader, gebruik die met voorkeur.

Cardreader meldt zich meestal niet via telefoon assis-tent maar rechtstreeks in verkenner, bv. als
schijf E: zie #08.
Men kan van hieruit alles selecteren (CTRL+A)
en kopiëren (CTRL+C) en dan
plakken met (CTRL+V) in
Afbeeldingen, map met je eigen naam.
|